Disk Drill For Mac If You Don't Have Sd Card Reader
Posted By admin On 05.06.20- Disk Drill For Mac If You Don't Have Sd Card Reader
- Disk Drill For Mac If You Don't Have Sd Card Readers
When the hard drive on your MacBook is getting full, you have a few options: You can purchase an external hard drive and offload low-priority files to it; pick up an inexpensive USB drive; or take on the task or replacing internal storage yourself.
If your SD card doesn’t appear in Windows File Explorer when you plug it into your PC’s card reader, don’t despair. This is a common Windows problem, and despite being very frustrating, it’s usually very easy to fix. Only for YouTube users - Disk Drill PRO with 15% OFF! Use 'DD-YTUBE-DISCNT' coupon. Disk Drill is memory card recovery software for Mac OS 10.5+. Disk Drill is a perfect app to recover files from SD card on Mac OS X 10.5+. It can recover deleted files on SD card on Mac OS X including SDHC, SDXC, MicroSD as well as on CompactFlash Cards, XD Cards, Sony Memory Sticks, MMC Cards, and virtually any other card your Mac can read. Disk Drill is an SD card recovery tool on MAC and it works through different file systems and scanning techniques. You can repossess all type of photos like JPG, TIFF and even raw camera files.
Or, there's TarDisk.
TarDisk is a small, SD card-like device that expands the storage of your MacBook. You pop it into your Mac's SD card slot, install some software and you're set. Once the setup is complete, TarDisk acts just like onboard storage.
The basics
Compatibility
TarDisk is available for the MacBook Air, MacBook Pro with Retina display, and older MacBook Pros.
The 128 GB TarDisk is available for $149, £103 or AU$202 or 256 GB for $399, £276 or AU$542. It's one of the more expensive storage solutions you'll find when searching, but you're also paying for the Pear software that comes with TarDisk.
Setup
When you first slide a TarDisk into the SD reader on a MacBook, it's treated just like any other SD card. OS X views TarDisk as any other external storage volume, where you can store files or even use it as a Time Machine Backup destination.
The other option -- and the reason you pay so much for TarDisk -- is to 'Pear' the card with your Mac's internal drive. Meaning, your Mac will treat TarDisk as additional onboard storage.
So if your MacBook has 128GB of onboard SSD storage and you add the 256 GB TarDisk, OS X will combine the two into one 384GB hard drive. You don't have to worry about where a file is stored, or remember which drive to you created a folder on -- it's all the same.
Caveats
Naturally, when you're using software to alter the way OS X interacts with storage drives, there's going to be a few things you'll need to be aware of:
- Apple's Boot Camp won't work with Pear. You'll need to remove any Boot Camp partitions.
- Pairing a TarDisk to your Mac should be viewed as a permanent solution. You can unpair a TarDisk, but the process requires restoring your MacBook from a Time Machine backup you've stored on a separate external hard drive.
- A MacBook with OS X 10.10.2 or higher is required.
Then there's the form factor. Since TarDisk sits flush in the SD card slot -- perhaps even a bit inside -- installing it feels a bit permanent, so if you use the SD card slot often, this might not be the best solution for you. Otherwise, you can always use an SD card reader.

Prepping to Pear
You'll need to complete some prep work before you pair TarDisk to your Mac. Complete instructions can be found on the TarDisk website here, or on the instruction sheet included with your TarDisk.
Prep work includes creating a Time Machine backup, disabling FileVault and disabling any antivirus applications. You'll also need to disconnect and remove any external hard drives or USB flash storage currently connected to your MacBook.
Then you'll need to verify that your current hard drive is working properly.
You can do this by booting into single-user mode by holding in Command-S as your MacBook powers on. Once lines of text begin scrolling across the screen, release the two keys. When the command prompt shows up, enter 'fsck -fy' without the quotes and press Enter. Finally, enter that command again and let it run. If the command prompt states your volume 'appears to be OK,' type 'reboot' and press Enter.
Log in to your user account, then quit all open programs. Next, open the Disk Utility app. You can find it in Applications > Utilities. Select your hard drive and click on First Aid or Verify.
If the utility finds errors on the disk, click Repair Disk and repeat the steps until there are no errors found.
Pairing the TarDisk
With the prep work out of the way, you're 95 percent done and all that's left to do is pair the TarDisk.
Insert the TarDisk into your MacBook's SD reader. Open Finder, and select the TarDisk drive. You'll find the Pear Installer application on the drive -- open it. Follow the prompts in the app, including checking boxes to indicate you have a current Time Machine backup.
When presented with the above screen, move your mouse between the two icons. When Pear is highlighted, you'll see how much space your hard drive will read after Pearing. Highlighting the hard drive icon will show you how much space you currently use on your hard drive.
Tableau free reader. Click on Pear, then Continue.
The speed of the pairing will vary depending on your MacBook, how much data is on your SSD, processing power, and other variables -- but it should be completed in under 10 minutes. On the demo MacBook I used to Pear with a TarDisk, the actual 'Pearing' process took under five minutes.
Reboot your MacBook when prompted, and then bask in the glory of all that extra space you have now.
- readingDouble your MacBook's storage with a tiny card called TarDisk
- Sep 7iPhone 11, 11 Pro, 11R and 11 Max: Price, specs and features we expect on Sept. 10
- Sep 7Apple iPhone 11 Pro event: How to watch, start time, livestream
- Sep 7Best college laptops for 2019
- Sep 7US Open Finals 2019: How to watch Serena Williams vs. Bianca Andreescu live without cable
- See All
Check with Acer Support, their on-line documentation and drivers, and diagnostcs.
Acer - USA - Service and Support - Drivers
http://us.acer.com/acer/service.do?LanguageISOCtxParam=en&ctx2.c2att1=25&CountryISOCtxParam=US&ctx1g.c2att92=447&ctx1.att21k=1&CRC=3618978704
Acer - Worldwide
http://www.acer.com/worldwide/selection.html
Disk Drill For Mac If You Don't Have Sd Card Reader
-----------------------------------------------------
If you can't get the Card Reader to work it can be replaced and/or an external card reader is not
expensive.
They do go bad occasionally. Try these :
Setup/Settings (BIOS/CMOS) often F2 as you boot so watch the screen - make sure the USB is enabled.
-----------------------------------------------------------------------------------------------------------------------
Control Panel - Device Manager - Disk Drives - SD Card Reader or similar - double click - Driver tab -
click Update Drivers (this will likely do nothing as MS is far behind certifying drivers) then Right Click
on it UNINSTALL.
Now move to USB Controllers - Right Click - UNINSTALL everything in the Category one at time EXCEPT
the Category itself - REBOOT. This will refresh the USB driver stack.
Here is the similar procedure in XP, Vista's is the same except we need to clear the specific device if present.
http://support.microsoft.com/kb/310575
Do the above 1st.
USBDeview is a small utility that lists all USB devices that currently connected to your computer, as
well as all USB devices that you previously used. Run it Options and check the 1st three choices to
Disk Drill For Mac If You Don't Have Sd Card Readers
see if any are there. You can remove all instances of the drive and then reboot again.
http://www.nirsoft.net/utils/usb_devices_view.html
Start - type in Search box - Windows Disk - find Windows Disk Management on list at top -
Right Click - RUN AS ADMIN look to see if there is a drive letter(s) assigned or a conflict.
Check with your System Maker for updated drivers - some card readers do not use the windows
drivers.
----------------------------------------------
If needed try both of these :
Tips for solving problems with USB devices - and a Mr Fixit
http://windowshelp.microsoft.com/Windows/en-US/Help/c39bd203-f729-47a4-8351-83291e13c8a81033.mspx#EGB
Hardware devices not detected or not working - Mr Fixit
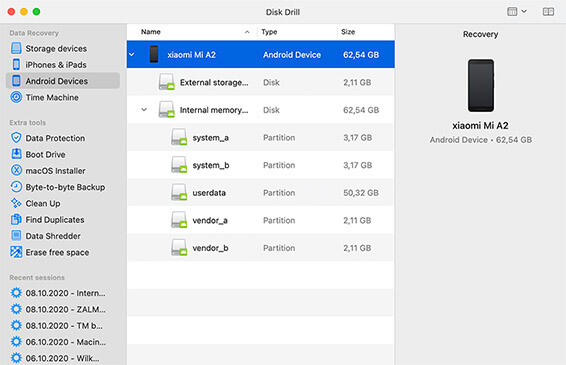 http://support.microsoft.com/gp/hardware_device_problems
http://support.microsoft.com/gp/hardware_device_problemsHope this helps.
Rob Brown - Microsoft MVP <- profile - Windows Expert - Consumer : Bicycle - Mark Twain said it right.